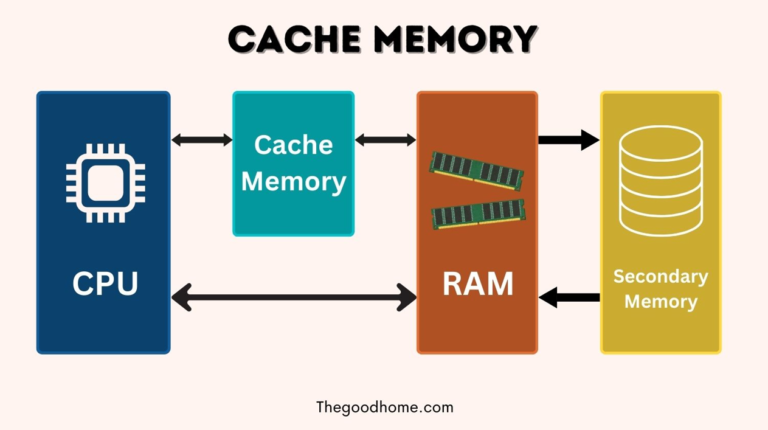MS Paint क्या है ? MS Paint kya hai in Hindi

इस लेख में हम आपको बताएँगे MS Paint kya hai in Hindi, MS Paint कैसे इस्तिमाल करते हैं, MS paint shortcut keys और उसके बारे में पूरी जानकारी देंगे
What is MS Paint? | MS Paint क्या है ?
Microsoft Paint, जिसे Paint या MS Paint के नाम से भी जाना जाता है, एक प्रोग्राम है जो बेसिक ग्राफिक या ड्राइंग बनाने के काम आता है। पेंट अपनी शुरुआत से ही Microsoft Windows के हर वर्शन के साथ आता है। पेंट के द्वारा ड्राइंग और पेंटिंग अलग – अलग रंग से बना सकते है, इसमें बहुत सरे टूल्स दिए गए हैं जिससे अलग-अलग आकर और घुमावदार रेखा और कई आया चीज़े बना सकते है।
MS Paint का इतिहास
कंप्यूटर के आने के बाद बहुत सारे नए एप्लीकेशन बनाये गए हमारे काम को आसान करने के लिए। MSPaint सबसे पहले 1985 में रिलीज़ हुए था Windows 1.0 के वर्शन में। इसे चित्र बनाने और एडिट करने के लिए एक बहुत ही बेसिक एप्लिकेशन के रूप में पेश किया गया था। उस समय, इसमें सीमित फंक्शन्स और क्षमताएँ थीं। पिछले कुछ वर्षों में, MSPaint में कई अपडेट हुए हैं। Windows के हर वर्शन में MSPaint में नई सुविधाएँ और सुधार हुए हैं, जिससे इसका इस्तिमाल करना आसान हुआ है।
उदाहरण के लिए, Windows 95 में, MSPaint में महत्वपूर्ण सुधार हुए, जिसमें अधिक रंगों का इस्तिमाल कर सकते थे और बेहतर एडिटिंग की क्षमताएँ थीं। बाद के वर्शन में नए टूल्स शामिल किये गए लेकिन मूल फंक्शन के कोई बदलाव नहीं किया गया। सबसे हाल के संस्करणों ने MSPaint को और भी अधिक सुलभ बना दिया है, जिसमें Windows 10 और Windows 11 में अपडेट शामिल हैं।
MS Paint ओपन कैसे करें
MS Paint को ओपन करना बहुत आसान है। निचे दिए गए स्टेप्स का पालन करें :
पहला तरीका: Windows में start > All Programs > Accessories > MS Paing
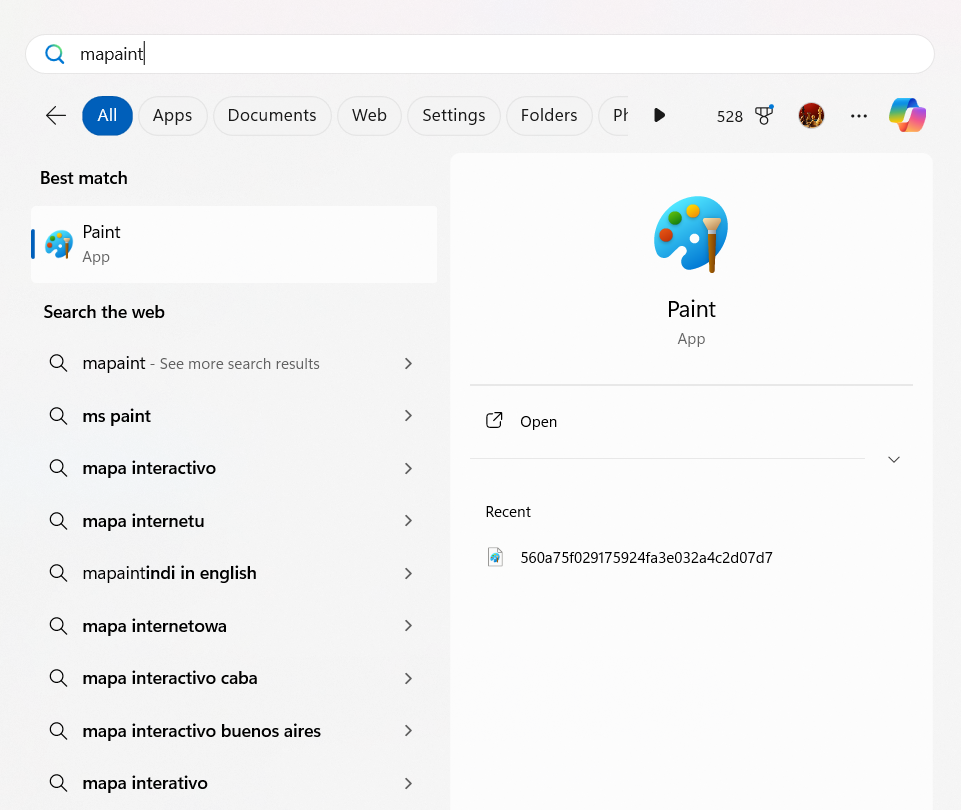
दूसरा तरीका: कीबोर्ड से Win + R बटन बबायें और textbox में MS Paint टाइप करके Enter दबाएं

MSPaint window
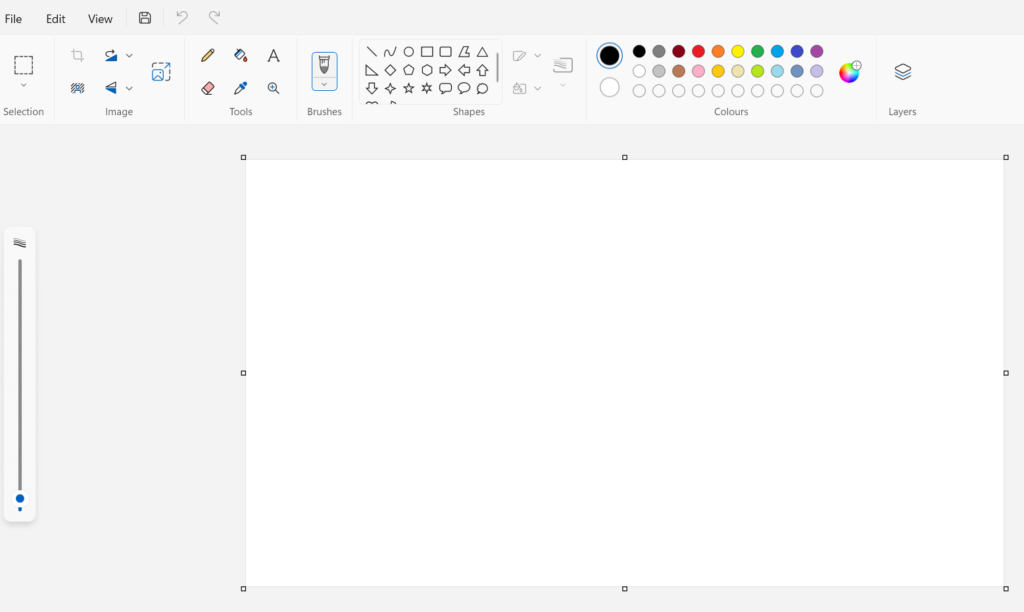
MS Paint में आपको Menu bar, Tool Bar और Canvas दिखेगा। इसे Quick Access Tool Bar कहा जाता है। इन तीनो का इस्तिमाल करके आप कोई भी ड्राइंग बना सकते हैं या एडिट कर सकते हैं। टूल बार के होने से जल्दी से कोई भी टूल सेलेक्ट करके काम किया जा सकता है और इससे समय बचता है।
MSPaint की विशेषताएँ
MSPaint अपने आसान इंटरफ़ेस के लिए जाना जाता है। यहाँ कुछ मुख्य विशेषताएँ दी गई हैं जो MSPaint को एक उपयोगी एप्लीकेशन बनाती हैं:
ड्राइंग टूल (Drawing Tool):
MSPaint में ब्रश और पेंसिल जैसे आवश्यक ड्राइंग टूल हैं। इस टूल से सरल रेखाचित्र, चित्रण और डिज़ाइन बनाया जाता हैं। ड्राइंग टूल का उपयोग करना आसान है, जो MSPaint को शुरुआती और तुरंत इस्तिमाल करने के लिए एक अच्छा विकल्प बनाता है।
आकार (Shapes):
एप्लिकेशन के द्वता सर्किल, रेक्टेंगल और लाइन जैसी विभिन्न आकर बनाये जा सकते है। जो भी आकार बनाना है उसे सेलेक्ट करें फिर कैनवास पर क्लिक करके और खींचकर इन आकर को बना सकते हैं। यह डायग्राम, चार्ट और ज्यामितीय डिज़ाइन बनाने के लिए उपयोगी है।
टेक्स्ट टूल (Text tool):
MSPaint में टेक्स्ट टूल के द्वारा कैनवास में टेक्स्ट डाला जाता है। आप टेक्स्ट को अलग दिखाने के लिए अलग-अलग फ़ॉन्ट, आकार और रंग चुन सकते हैं। यह टूल फोटो में लेबल, कैप्शन या एनोटेशन जोड़ने के लिए उपयोगी है।
संपादन विकल्प (Editing Option):
MSPaint बेसिक एडिटिंग का विकल्प देता है जैसे कि क्रॉपिंग, आकार बदलना और चित्र को घुमाना। एडिटिंग के द्वारा चित्र के आकर को बड़ा या छोटा किया जा सकता हैं। इसके अतिरिक्त, आप चित्रों में कॉपी पेस्ट का इस्तिमाल करके चिचित्र को मॉडिफाई कर सकते हैं।
रंग पैलेट (Color Palette):
MSPaint एक रंग पैलेट के साथ आता है जो आपको रंग चुनने के काम आता है। आप पैलेट से रंग चुन सकते हैं या अपने खुद के कस्टम रंग बना सकते हैं। इस टूल से चित्र में अलग-अलग रंग भरा जाता है या रंग के इस्तिमाल से चित्र बनाया जाता है।
MSPaint का उपयोग क्या हैं | MS Paint use
MSPaint में चित्र बनाने और एडिट करने के अलावा और भी कई काम कर सकते हैं। बेसिक फंक्शन नहीं बदलेगा लेकिन इन बेसिक फंक्शन्स का इस्तिमाल करके आया कई काम कर सकते हैं:
- बेसिक फोटो एडिटिंग कर सकते हैं जैसे क्रॉप करना, कलर एडजस्ट करना, फोटो को रोटेट करना आदि।
- सिंपल ड्राइंग या स्केचिंग, अलग – अलग आकर बनाना , और टेक्स्ट ऐड करने का काम कर सकते हैं।
- लोगो (logo) बनाया का काम कर सकते हैं कलर , लाइन और आया टूल का इस्तिमाल करके।
- आइकॉन (icon) और डायग्राम (Diagram) बनाने के काम आता है।
- शिक्षक और छात्र स्कूल के प्रोजेक्ट के लिए इस्तिमाल कर सकते हैं।
- ग्रीटिंग कार्ड और इनविटेशन बनाने के काम आता है।
- पिक्सल आर्ट बनाने के काम कर सकते हैं।
MSPaint का इस्तिमाल कैसे करें | How to Use MSPaint
MSPaint का उपयोग करना बहुत आसान है, एक पहली बार इस्तमाल करने वाले के लिए भी आसान हैं। निचे दिए गए स्टेप्स का पालन करें MSPaint में काम करने के लिए:
१. MSPaint खोलना: MSPaint खोलने के लिए, स्टार्ट मेन्यू पर क्लिक करें, सर्च बार में “MSPaint” टाइप करें, और सूची से MSPaint एप्लिकेशन चुनें। यह MSPaint लॉन्च करेगा और मुख्य इंटरफ़ेस ओपन होगा।
२. एक नई इमेज बनाना: जब MSPaint खुला हो, तो आप “File” और फिर “New ” चुनकर एक नया प्रोजेक्ट शुरू कर सकते हैं। यह एक खाली कैनवास खोलेगा जहाँ आप ड्राइंग या संपादन शुरू कर सकते हैं। कैनवास वह जगह है जहाँ आप अपनी इमेज बनाएंगे।
३. इमेज एडिटिंग करना: किसी मौजूदा इमेज को एडिट करने के लिए, “File” चुनें और फिर “Open” चुनें और उस इमेज को ब्राउज़ करें और चुनें जिसमे आप काम करना चाहते हैं। एक बार इमेज खुल जाने के बाद, आप बदलाव करने के लिए MSPaint में विभिन्न टूल और सुविधाओं का उपयोग कर सकते हैं। उदाहरण के लिए, आप इमेज के एक हिस्सों को हटाने के लिए Crop Tool या नए एलिमेंट जोड़ने के लिए Bush Tool का उपयोग कर सकते हैं।
४. अपना काम Save करें: अपनी चित्र में बदलाव करने के बाद, आप “File” और फिर “Save As” चुनकर अपना काम सेव कर सकते हैं। अपनी पसंद का फ़ाइल फ़ॉर्मेट चुनें, जैसे कि JPEG या PNG, और अपनी फ़ाइल के लिए कोई नाम डालें। अपनी छवि को मनचाही जगह पर सेव करने के लिए “Save” पर क्लिक करें।
Quick Access Tool Bar in Hindi
Quick Access Tool Bar MS Paint के सबसे ऊपर का भाग होता है जिसमे अलग – अलग सेक्शन होते हैं। ये उन टूल्स का समूह है जिनका ज्यादा इस्तिमाल किया जाता है।

- Selection: इससे इमेज का कोई भी भाग सेलेक्ट किया जा सकता है।
- Image: इससे इमेज पर अलग अलग ऑपरेशन किये जाते हैं जैसे Crop, rotate, flip, remove background
- Tools: टूल्स का इस्तिमाल करके इमेज या ड्राइंग बनाया जाता है इसमें pencil, eraser, fill, color picker, magnifier और text आते हैं।
- Shapes: इसका इस्तिमाल करके अलग अलग शेप या आकर बनाया जाता है जैसे square, line, rectangle, triangle, hexagon, pantagon आदि।
- Colors: इससे अलग अलग कलर चुना जाता है ड्राइंग में कलर करने के लिए या लिखने के लिए।
- Layers: इमेज या डाइंग में लेयर से ज्यादा कण्ट्रोल मिलता है और इससे ज्यादा डिटेल में ड्राइंग पर काम कर सकते हैं।
MS Paint कौन कौन से फाइल एक्सटेंशन सपोर्ट करता है | MS Paint extension name
- BMP: Bitmap file type (16 color and 256 color)
- TIFF: Tag image file format
- JPEG: Joint photographic expert groups
- GIF: Graphical interchange format
- PNG: Portable network group
- HEIC: High Efficiency Image Container
MS Paint टूल्स और उनके काम | MS Paint Tools & Their Functions
१. Select Tool: इमेज के किसी भाग को सेलेक्ट या चुनने के काम आता है। इसे २ कराकर से किया जा सकता है रेक्टेंगुलर तरीके से या फिर फ्री फॉर्म से।
२ . Brush Tool: फ्रीहैण्ड ड्राइंग के लिए ब्रश टूल इस्तिमाल किया जाता है। इसमें अलग अलग शेप के ब्रश होते हैं जिसे अलग अलग साइज और कलर दिया जाता है।
३ . Pencil Tool: इससे फ्रीहैण्ड लाइन खींचकर कोई ड्राइंग बनाया जाता है, पेंसिल की मोटाई बधाई या घटाई जा सकती है।
४ . Eraser Tool: कैनवास में बनाये हुए ड्राइंग या लाइन को मिटने के काम आता है।
५ . Bucket Tool: किसी भी सिलेक्टेड एरिया में रंग भरने के काम आता है।
६ . Text Tool: कैनवास में टेक्स्ट लिखने के काम आता है। टेस्ट का font, size और color बदला जा सकता है।
७ . Shapes Tool: इस टूल से अलग अलग जियोमेट्रिक आकर बनाया जा सकता है।
८ . Line Tool: कैनवास में सीधी लाइन खींचने के काम आता है।
९ . Magnifier Tool: फोटो के किसी भी भाग को बड़ा को बड़ा करने के काम आता है।
१० . Color Picker Tool: किसी भी इमेज से कलर चुनने के काम आता है। इसका इस्तिमाल किसी भी इमेज का कलर लेकर किसी और इमेज में इस्तिमाल करने के काम आता है।
११ . Undo and Redo Buttons: जो भी फिछले एक्शन था उसे हटाने या फिर से लेन के के लिए काम आता है। फोटो में काम करते समय कोई गलती हो गयी है तो उसे हटाने के काम आता है।
१२ . Color Palette: दिए हुए कलर के अलावा अगर कोई नया कलर बनाना है तो इसके लिए Color Palette में कलर चुन कर बनाया जाता है।
१३ . Resize Tool: किसी भी फोटो का आकर बड़ा या छोटा किया जाता है dimension या pixel के आधार पर।
१४ . File Menu: इसे इमेज को मैनेज जैसे New, Open, Save, Save As और Print
१५ . Curve Tool: स्मूथ कर्वेड लाइन बनाने के काम आता है।
१६ . Polygon Tool: मल्टी साइड पोलीगोन बनाने के काम आता है
१७ . Ruler Tool: स्ट्रैट लाइन बनाने और अलाइन करने के काम आता है
१८ . Grid Tool: कैनवास पैर ग्रिड बनता है, इससे ड्राइंग को नापने और प्लेसमेंट के काम आता है
१९ . Cut, Copy, and Paste Tools: इमेज एडिट करते समय इनका इस्तिमाल होता है
२० . Print Tool: बनाये हुए इमेज को प्रिंट करने के काम आता है
२१ . Gradient Tool: किसी भी २ कलर ग्रेडिएंट इफ़ेक्ट लेन के काम आता है
२२ . Line Art Tool: किसी भी लाइन को अलग अलग मोटाई और स्टाइल में बनाने के काम आता है
२३ . Pattern Fill Tool: फोटो के किसी भी भाग में कलर फील करने के बजाय पैटर्न फील करने के काम आता है
२४ . Text Box Tool: इमेज के टेक्स्ट बोक डालगे के काम आता है।
२५ . Clipart Tool: क्लिपआर्ट इमेजेज की एक लाइब्रेरी है जिसे आप कोई भी इमेज आपने प्रोजेक्ट में डाल सकते हैं।
२६ . Image Rotation Tool: फोटो या फोटो के किसी भाग को अलग अलग एंगल ले घुमाने के काम आता है।
२७. Alignment Tools: कैनवास पर इमेज या ऑप्जेक्ट को अलाइन करने के काम आता है
२८ . Resize Canvas Tool: ड्राइंग कैनवास को बड़ा या छोटा करने के काम आता है
२९ . Transparency Tool: इमेज या कलर का ट्रांस्परेन्सी एडजस्ट करने के काम आता है
३० . Custom Brushes: यूजर आपने काम के लिए ब्रश का आकर और टेक्सचर बनाकर सेव कर सकता है
३१. Image Adjustments: इमेज का ब्राइटनेस और कंट्रास्ट एडजस्ट करने के काम आता है
३२ . Layer Functionality: किसी इमेज पर एक से अधिक लेयर डालने और एडजस्ट करने के काम आता है
३३ . Customizable Shortcuts: टूल्स के कीबोर्ड शॉर्टकट को कस्टमाइज करने के काम आता है
३४ . Image Cropping: इमेज के किसी भाग को काटने के काम आता है
३५ . Text Formatting: टेक्स्ट पर अलग अलाट फॉर्मेट डालने के काम आता है
MSPaint कीबोर्ड शॉर्टकट | MSPaint Shortcut Keys
Basic Keyboard Shortcuts
| Function | Keyboard Shortcut |
|---|---|
| New File | Ctrl + N |
| Ctrl + O | Open File |
| Ctrl + S | Save File |
| Ctrl + P | Print File |
| Ctrl + Z | Undo |
| Ctrl + Y | Redo |
| Ctrl + A | Select All |
| Ctrl + C | Copy |
| Ctrl + X | Cut |
| Ctrl + V | Paste |
| Ctrl + E | Open the Properties dialog |
| Ctrl + W | Open the Resize and Skew dialog |
| Ctrl + R | Show/Hide Rulers |
| Ctrl + G | Show/Hide Gridlines |
Tool-Specific Shortcuts
| Function | Keyboard Shortcut |
|---|---|
| B | Select the Brush Tool |
| E | Select the Eraser Tool |
| P | Select the Pencil Tool |
| S | Select the Select Tool (Rectangle Selection) |
| L | Select the Line Tool |
| O | Select the Oval Tool |
| T | Select the Text Tool |
| R | Select the Rectangle Tool |
| U | Select the Undo Tool |
| G | Select the Fill Tool (Paint Bucket) |
Drawing and Editing Shortcuts
| Function | Keyboard Shortcut |
|---|---|
| Shift + Draw | Draw straight lines |
| Shift + Click | Draw perfect circles or squares (with Oval or Rectangle Tool) |
| Alt + Click and Drag | Rotate the selected area |
| Ctrl + Mouse Scroll | Zoom In/Out |
Navigation Shortcuts
| Function | Keyboard Shortcut |
|---|---|
| Arrow Keys | Move the selection or image |
| Page Up / Page Down | Scroll up or down |
| Home | Scroll to the top |
| End | Scroll to the bottom |
File Operations
| Function | Keyboard Shortcut |
|---|---|
| F12 | Save As dialog |
| Ctrl + F | Find text |
Window Management
| Function | Keyboard Shortcut |
|---|---|
| Alt + F4 | Close MS Paint |
| F11 | Toggle full-screen mode |
Additional Shortcuts
| Function | Keyboard Shortcut |
|---|---|
| Ctrl + Shift + N | Create a new layer |
| Alt + Enter | Open File Properties |
Conclusion:
MS Paint में भले ही हाई-एंड ग्राफिक डिज़ाइन सॉफ़्टवेयर के फीचर्स नहीं हैं, लेकिन यह कई तरह के कार्यों के लिए एक बहुत अच्छा है। बेसिक इमेज एडिटिंग और सिंपल ड्राइंग, पर्सनल प्रोजेक्ट , शिक्षा आदि से सम्बंधित काम करने के लिए एक अनुकूल तरीका प्रदान करता है।
ये एप्लीकेशन आसानी से उपलब्ध हो जाता है इसलिए इसका इस्तमाल इमेज एडिटिंग का काम जल्दी से करने के लिए किया जाता है। चाहे आप एक छात्र हों, जॉब में हों, या कोई ऐसा व्यक्ति जिसे तुरंत फोटो की ज़रुरत हो, MSPaint एक विश्वसनीय एप्लीकेशन है जो कई क्रिएटिव और प्रैक्टिकल काम को आसान बनता है।
FAQs
एमएस पेंट क्या है इन हिंदी?
एमएस पेंट एक windows applicaion है जिसका इस्तिमाल ड्राइंग और इमेज बनाने और एडिट करने के लिए किया जाता है।
MS Paint का एक्सटेंशन नाम क्या होता?
पेंट की फ़ाइलें “. bmp ” फ़ाइल एक्सटेंशन के रूप में सेव किया जाता हैं।
एमएस पेंट में फाइल को दिया जाने वाला डिफ़ॉल्ट नाम क्या है?
एमएस पेंट में डिफ़ॉल्ट फाइल का नाम Untitled होता है .
PNG किसका एक्सटेंशन है?
PNG एक इमेज फाइल का एक्सटेंशन है। इसका फुल फॉर्म पोर्टेबल नेटवर्क ग्राफिक्स है।
एमएस पेंट में मैक्सिमम जूम कितना होता है?
एमएस पेंट में मैक्सिमम जूम ५०० है।
एमएस पेंट का दूसरा नाम क्या है?
एमएस पेंट को पेंट भी कहा जाता है।
ये भी पढ़ें:
- What is Computer | कंप्यूटर क्या है? सरल शब्दों में समझें
- Generation Of Computer 1st To 5th With Pictures | कंप्यूटर की पीढ़ियाँ
- History Of Computer: Abacus to Quantum Computers | कंप्यूटर का इतिहास
- Computer Hardware aur Software kya hai? | कंप्यूटर हार्डवेयर और सॉफ्टवेयर क्या है
- Types of computers and examples | कंप्यूटर के प्रकार
- Cyber suraksha kya hai in Hindi? साइबर सुरक्षा क्या है और साइबर सुरक्षा के उपाय
- Computer Ke Labh Aur Hani | कम्प्यूटर के लाभ और हानि
- MS Paint क्या है ? MS Paint kya hai in Hindi
- What is Cache Memory in Hindi: A Beginner’s Guide
- What is ChatGPT? | ChatGPT क्या है?
- What is AI? | आर्टिफिशियल इंटेलिजेंस (AI) क्या है?
- What is Computer Virus? | कंप्यूटर वायरस क्या है?
- Computer Shortcut Keys pdf in Hindi | कंप्यूटर शॉर्टकट की PDF इन हिंदी